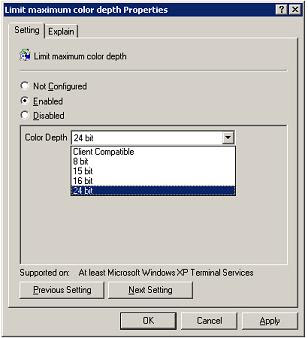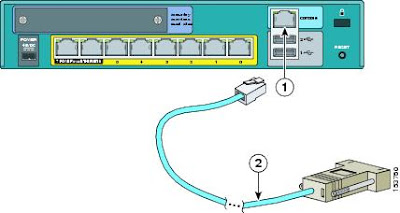Public Folders are not shown in the default view, you must be using the "Folder List" view in the Navigation Pane to see public folders. To change to the folder list view, click the Folder List button at the bottom of the Navigation Pane, or if you've reduced the number of buttons at the bottom, the folder list button will change to an icon that looks like a file folder.
How to View Public Folders in Outlook 2007
The process to view Public Folders in Outlook is you first need to launch the Outlook application. Once open, navigate to the "Go" menu located at the top of the screen. Within this menu, you'll find an option labeled "Folder List"; select this to proceed. After selecting "Folder List", a sidebar will appear on the left-hand side of the Outlook window. In this sidebar, scroll down until you see "Public Folders". This section houses all the public folders that your organization has set up. Click on the "+" sign next to "Public Folders" to expand and view all available folders. From here, simply select the public folder you wish to access. The content of the chosen public folder will then be displayed in the main pane of the Outlook window. Remember, accessing public folders in Outlook 2007 is a straightforward process that enables you to collaborate and share information within your organization effectively.
Keep in mind that Public Folder usage will likely be phased out in later releases of Outlook.