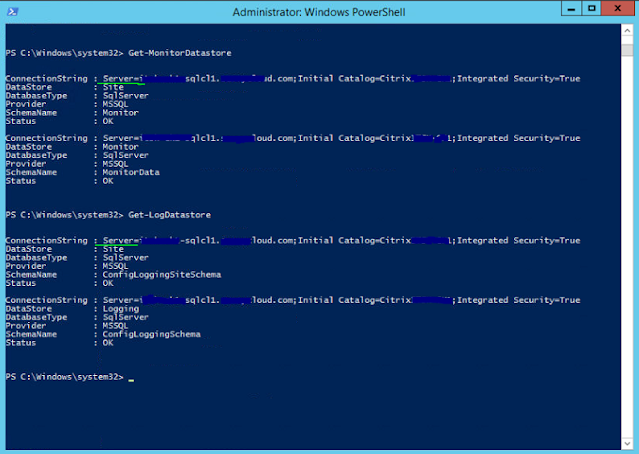How can QuickBooks Error code 1603 be fixed?
Thought to share my solution for fixing Quickbooks Error 1603 when installing Quickbooks Desktop Software.
Please share this post and link https://pctechgo.blogspot.com/2022/09/quickbooks-error-1603.html so others could find it faster if this solution to fix Quickbooks Error 1603 works for you.
Fix QuickBooks Error 1603 While Installing QuickBooks Desktop
Already tried the recommended actions from Quickbooks knowledge-base but still get the error .Tech support doesn't know what to do. During an installation of Quickbooks, I encountered this error .And Quickbooks / Intuit knowledge base documentation suggested downloading and install the diagnostic tool to diagnose and possibly help fix the error . I received the same Quickbooks error 1603 while install the diagnostic tool.
The OS was Windows 10. The user coincidentally had another computer, another Windows 10 desktop, that had Quickbooks installed. So what's different , the build number.
Fix Error 1603 when you install QuickBooks Desktop
Without getting into build number differences of Windows 10, let me provide the information I found and fixed Quickbooks installation error 1603. I tried all the recommended steps from Quickbooks and other posts and forums.
Download the Quickbooks installer if you don't have it already.
Right click the file and select properties.
Then click on the compatibility tab. Check the Compatibility Mode, then runs compatibility for Windows 7. Save your changes and rerun the installation.
Quickbooks Install Error 1603 on Azure Windows 10 virtual desktop
Don't know if it made a difference but the desktop was a virtual machine in Azure. It was an Azure Windows 10 virtual desktop.
Please share this port and link so others could find this solution faster and easier. Thank you.