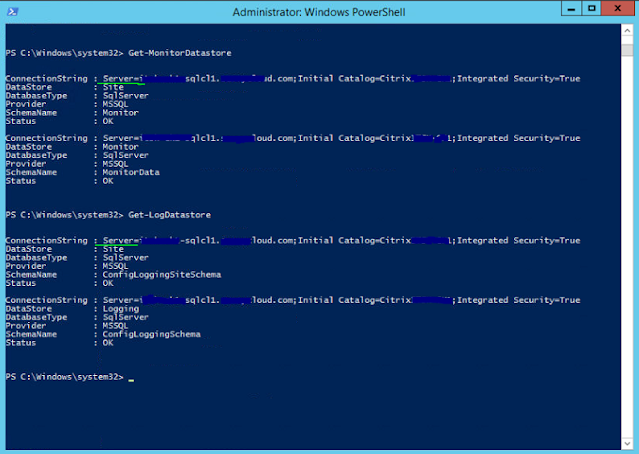Simple Command to Display your SID
Two methods covered here are:
2. and wmic useraccount
One of the simplest commands to display your SID when logged into a domain joined desktop is using a command that's been a part of the Windows operating system even before windows 10.
The whoami command displayed your current login. If you are providing remote support, this is also helpful if you are remotely accessing the desktop and troubleshooting an issue that requires knowing the user's SID.
open a command prompt and run the command whoami and hit enter. The command;s' output displays the logged in user.
run the command again and use the option /user and it will display the SID of the user like this:
C:\whoami /user
CLI Command to Display User SID
Please share this link and post so others could find these two simple solutions faster and easier. Thank you.